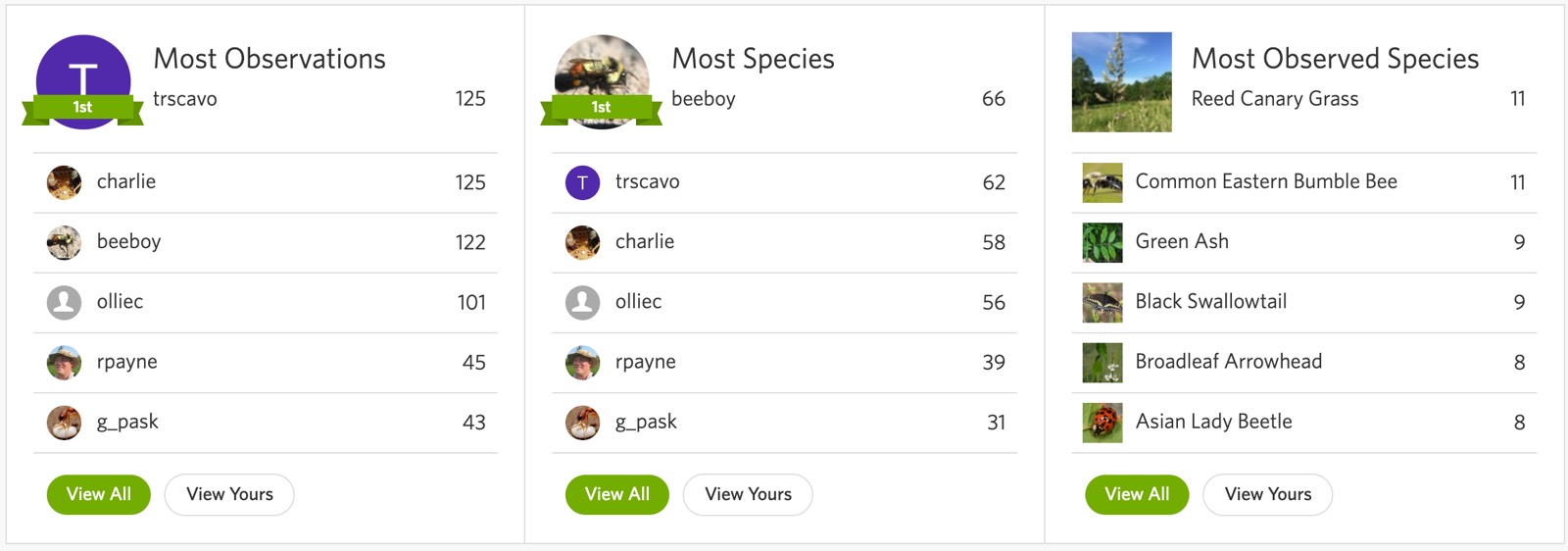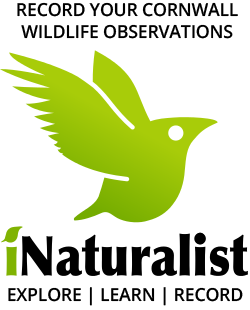The Cornwall Conservation Commission has created a wildlife observation and recording project through iNaturalist.org.
Cornwall residents can now use iNaturalist.org to record the wildlife (plant and animal) you see in our town, meet other nature lovers, and learn about the natural world. Post your own sightings and see what others have already posted.

See or post wildlife sightings on INaturalist (PC/Mac):
Go to http://www.inaturalist.org/projects/cornwall-vermont-wildlife-observation and bookmark it for future use. From the project homepage, you are able to access Cornwall observations and see other information about the site. To search by species, click on the “Stats” button and navigate to the Species circle. This will allow you to select different taxonomic groups and view the species observed within this group in Cornwall. After clicking the group of interest, you can further focus your inquiry by using the “Filter” options. The Cornwall map at the bottom of the home page allows you to search observations by location.
While you can access project information from the home page without signing up for an iNaturalist account, to post observations or join the project you must register as an iNaturalist member. Click “Sign Up” in the upper right hand corner of the page. Create your account, using whichever format or method you choose (Facebook, Twitter, etc.) Once you are a member, you can click on “Log In.”
There are various ways members can add a new observation once they are logged in. Here is one way:
- After logging in, click on the green arrow that says “Upload” in the uppermost right-hand side of the window.
- You will be invited to upload your photos or file. Select “Choose files,” and select the photos you want to upload (you can upload multiple observations at once). These should be ones you have taken, not pictures from other sources. If you have multiple photos of the same organism, select them all (hold shift on your keyboard and single click each photo you wish to combine), then select “Combine” in the upper left hand side of the screen. Night photos from trail cameras are ok too.
- A green-framed box with your observation(s) will appear. Fill in the 3 fields: the name of the animal/plant/fungus etc., the date and time, and the place of the observation.
- If you are unsure about the species name or would like to learn more about the plant or animal, click on “Species name” and the AI feature will show pictures of several options. Click on the matching photo. By clicking on “View,” you can access information about the species. If you are unsure if the AI is correct, select a higher taxonomic group (such as plant, bird, grasshopper, etc.)
- Next, click on “Location.” If you took photos with a device that has an exact location, use that location. If not, you can use the “Search for Location” window to type a known location near where your observation was taken (i.g. Cornwall, VT, USA), and select the correct option from the dropdown window. On the map, click the most exact location for where you saw the organism, and drag the outside of the circle to change its size, indicating an accurate range for where you may have seen the organism. When finished, click “Update Observations.”
- If you would prefer to hide the exact location from other iNaturalist users, click on “Geoprivacy” window on the left hand side. Instead of “Open.” you can click on “Private” it will record, but hide the location. If you click “Obscure”, it will show your sighting in a variable random location. Click on “Update Observations.”
- If you have additional information of interest to share, click on “Notes” and add it there.
When you are finished, click on the green button “Submit x observation(s)” in the upper right hand corner. That’s it!
To sign out, click on your username in the upper right hand corner and scroll down to “Sign Out.”
Project members can choose to receive updates from the project journal in their Dashboard feed (hover over your icon in the top right hand corner of the page and select “Dashboard”) and have a few other options that are unavailable to those who have not joined the project. On the project homepage, click “Join” in the upper right-hand corner, read through the information that appears, and select “Join.”
Instructions for mobile device app:
- iNaturalist apps for phones and tablets can be downloaded from iTunes or Google Play.
- Once the app is installed, click on it to launch and sign in.
- To make an observation, click on green + button in bottom right
- Choose “Take Photo” if you haven’t taken photo yet, or “Choose Image” if you have a photo in your phone’s gallery.
- Enter species name or press on the magnifying glass to search.
- Date and time should be synced with phone, but these can be added if necessary.
- You can use phone’s GPS to add location, or add it manually if you have location turned off on your phone.
- To add additional info type text in “Brief description”
- Add to Cornwall Wildlife Project by pressing “Select Projects” and then select appropriate project (you need to be a project member for this option to appear, or see below information). If you are not a member, no big deal—any observations within the town boundary are automatically added to the project.
- You can set geoprivacy to open, obscured, or private.
To have Cornwall Wildlife Project added to your app:
- Tap on “My Observations” in upper left, or “Projects” in the bottom right (iPhone and Android apps differ).
- Press the “Projects” button
- If in Cornwall you can press the “Nearby” button and The CWP will pop up to click to add. Or, you can enter Cornwall Wildlife Project into the search bar.